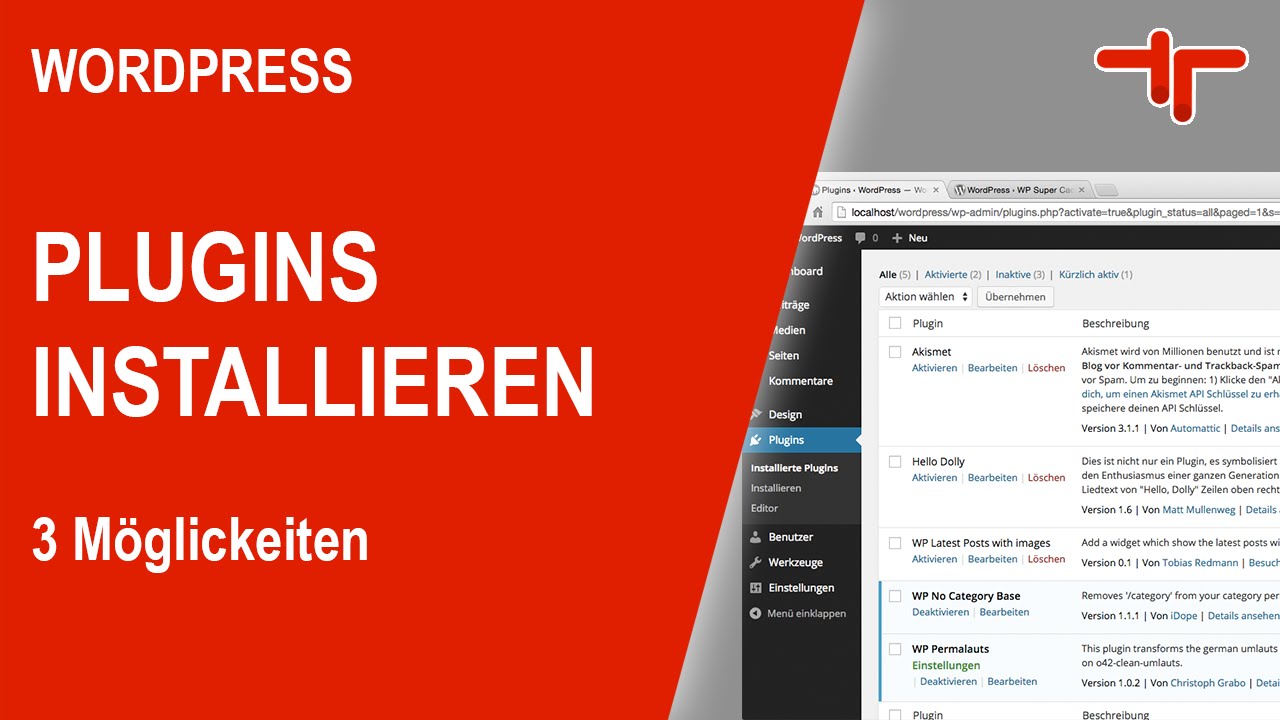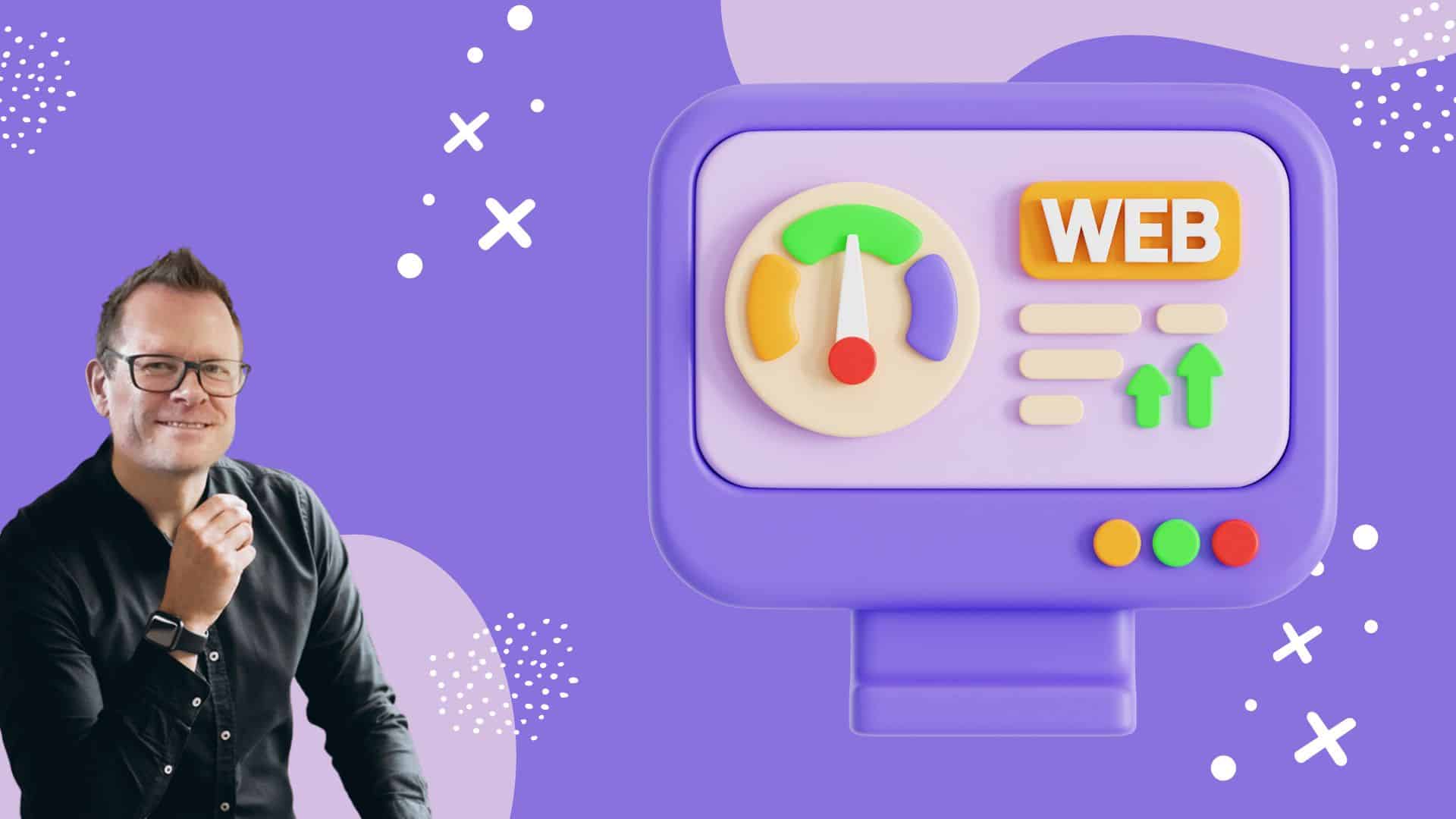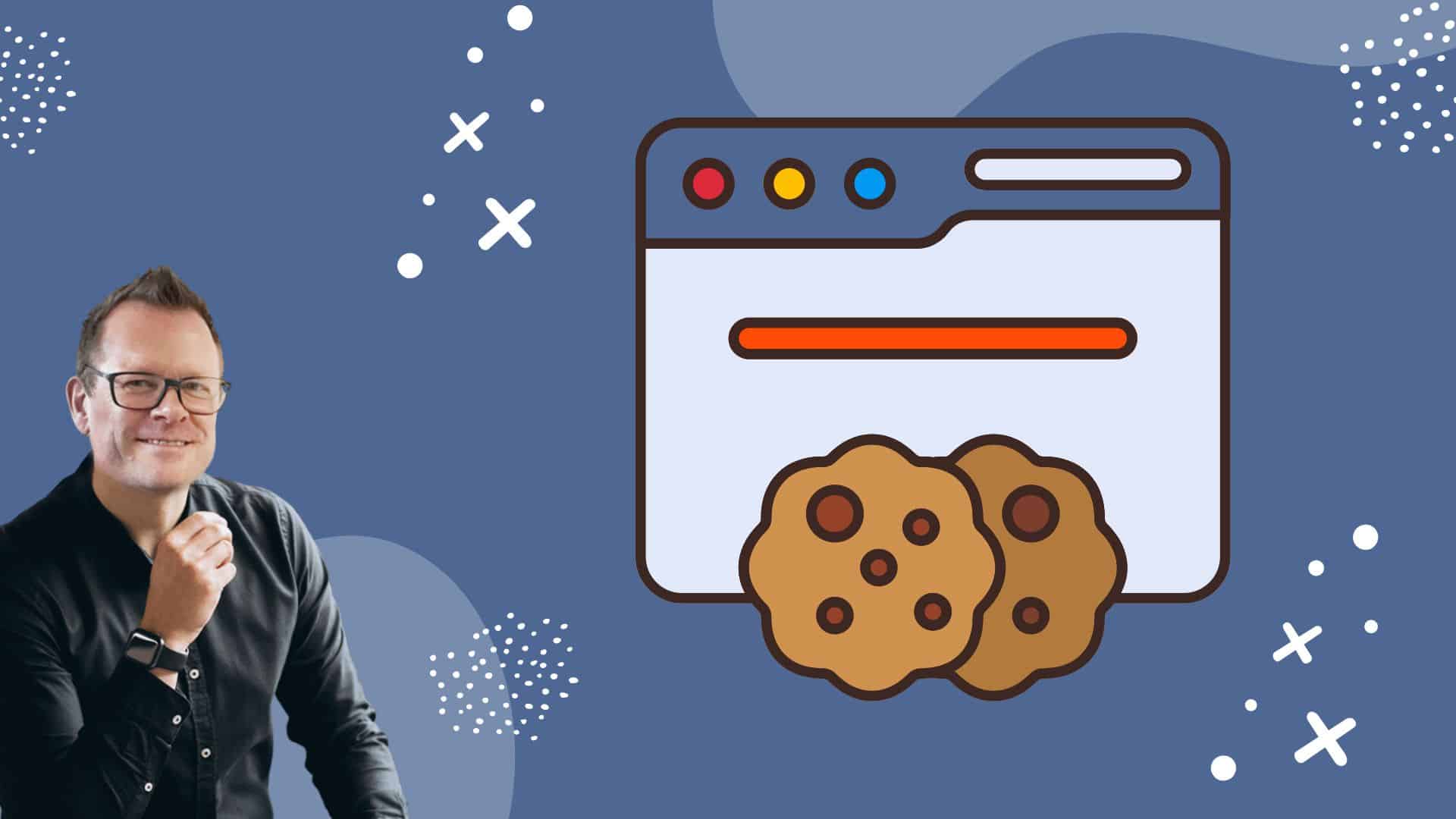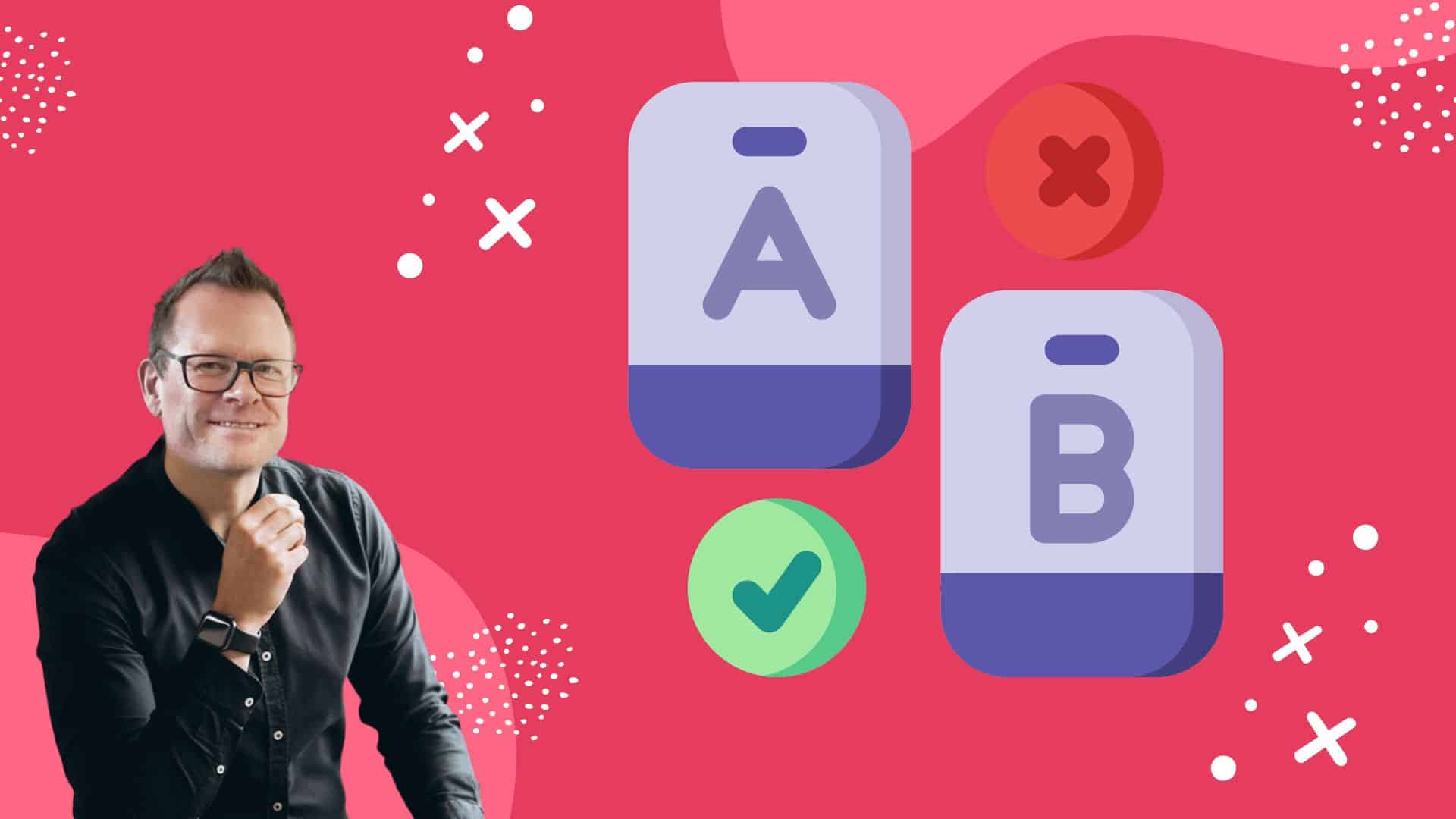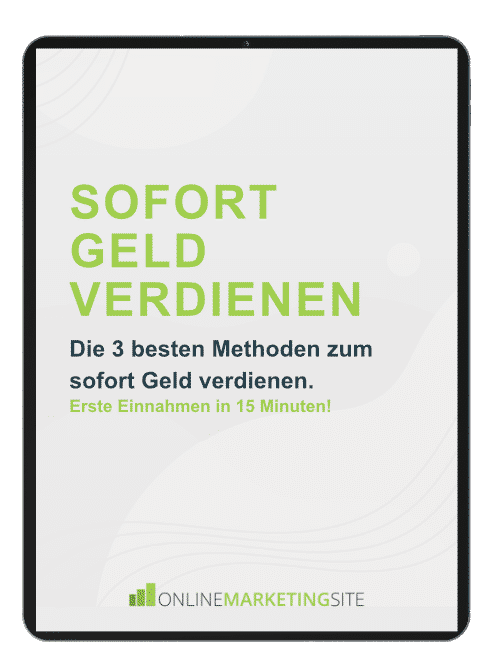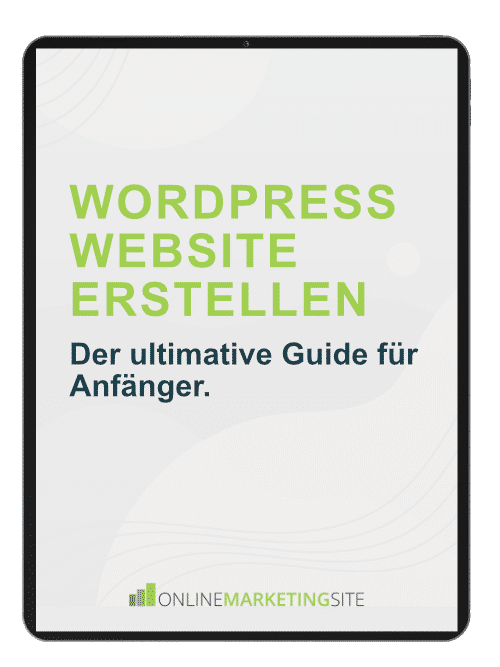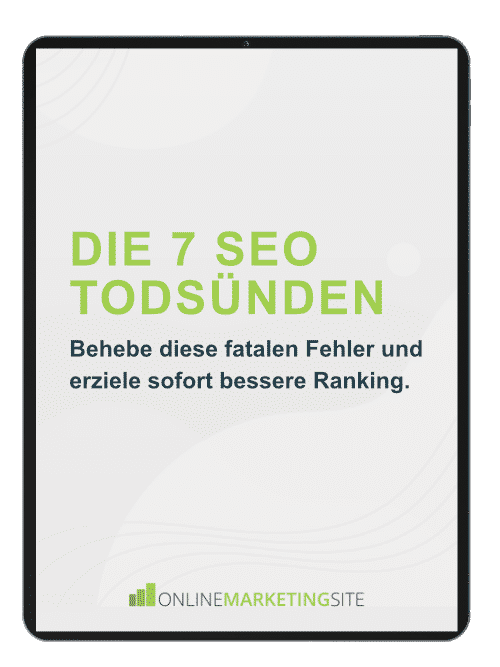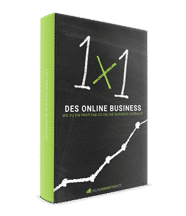Möchtest du deine eigene Website auf WordPress Basis erstellen, muss du WordPress installieren.
Hast du noch keine großen Erfahrungen im Erstellen von Websites und bei Begriffen wie „Server“, „Hosting“, „PHP“ und Co. verstehst du nur Bahnhof, scheint die WordPress Installation für dich vielleicht ein unüberwindbares Hindernis zu sein. Das ist aber nicht so.
Im Grunde ist die Installation einfach und für jeden in nur wenigen Minuten machbar. In meiner Anleitung zum WordPress installieren möchte ich dir Schritt für Schritt zeigen, wie auch du WordPress selbst einrichten kannst.
Schritt 1: Die Domain & das Hosting
Möchtest du eine Website erstellen, brauchst du zunächst zwei Dinge: Eine Domain und einen Hosting Anbieter.
Die Domain, auch URL genannt, ist die Adresse, über die deine Website später bei Firefox und Co. aufgerufen werden kann. Die Domain dieser Website ist zum Beispiel online-marketing-site.de.
Gibt der User die Adresse im Browser ein, wird die Website geladen. Eine Website besteht aus verschiedenen Dateien, wie zum Beispiel Bildern oder Scripten. Diese brauchen natürlich auch ein „Zuhause“, dass auf Anfrage diese Dateien an den User überliefert. Genau dafür benötigt man einen Hosting. Beim s.g. Hoster werden alle Dateien gespeichert, die für die Website notwendig sind.
Wo aber bekommt man eine solche Adresse und einen Platz wo die Website gespeichert werden kann? Hier gibt es unterschiedliche Anbieter. In den meisten Fällen kannst du deine Domain und das Hosting direkt zusammen buchen. Das ist der einfachste Weg und damit für Anfänger zu empfehlen. Mehr dazu erfährst du im Verlauf meiner Anleitung.
Die richtige Domain finden
Bevor du WordPress installierst, muss deine Domain stehen. Es ist aber nicht so, dass du dir einfach irgendeine Domain aussuchen kannst, denn Domains sind einmalig. Es besteht also immer die Möglichkeit, dass deine Wunschdomain schon vergeben ist.
Ob deine Wunschdomain noch verfügbar ist, kannst du direkt bei verschiedenen Hosting Anbietern prüfen. Diese greifen alle auf die gleiche Datenbank zu, deshalb ist es egal, wo du deine Domain prüfst. Ich nutze dazu die Domainabfrage von Domain Factory.
Ein paar allgemeine Tipps zum Finden der passenden Domain:
Das richtige WordPress Hosting finden
WordPress stellt einige technische Anforderungen an einen Hoster, die du bei der Auswahl beachten solltest. Aktuell sind folgende Voraussetzungen nötig um WordPress zu installieren:
- PHP-Version 5.2.4 oder höher
- MySQL-Version 5.0 oder höher
- Apache mod_rewrite Modul (dieses sorgt für schönere URLs)
Du wirst feststellen, dass die meisten Hoster diesen Vorraussetzungen gerecht werden. Oftmals bieten diese aber auch ein ganz kleines Paket, wo zum Beispiel keine Datenbank inklusive ist. Darauf solltest du dann verzichten.
Auch gibt es Hoster, die ein WordPress Hosting anbieten. Das unterscheidet sich sofern von anderen angeboten, dass hier WordPress bereits installiert ist. Du musst dich dann also weder um den WordPress Download noch ums WordPress installieren kümmern.

WordPress Hosting bei Domain Factory.
Weitere Infos rund um das Hosting und die Auswahl der passenden Domain findest du hier.
Mein Tipp: Sichere dir jetzt 25€ Prämie bei Domain Factory
Entscheide dich jetzt für Domain Factory als deinen zuverlässigen Hostinganbieter und sichere dir sofort 25€ Prämie.
Das SSL Zertifikat
Vielleicht hast du schon von der DSGVO gehört. Die Datenschutzgrundverordnung schreibt auch im Web verschiedene Dinge vor. Unter anderem muss deine Website mit einem s.g. SSL Zertifikat abgesichert werden, wenn personenbezogene Daten über deine Website übermittelt werden. Dazu gehören zum Beispiel Kontaktformulare, Bestellformulare oder Kommentarformulare.
Möchtest du so etwas auf deiner Website nutzen, ist das SSL Zertifikat für dich Pflicht. Aber auch wenn du keine Formulare anbietest empfehle ich dir ein SSL Zertifikat zu buchen, denn es bringt verschiedene Vorteile mit sich:
Egal ob du ein SSL Zertifikat benötigst oder nicht, ich empfehle dir dieses zu nutzen und es vor dem WordPress installieren zu buchen. Ab da an kannst du dann deine Website immer über https://deinedomain.de aufrufen und musst diese später nicht kompliziert umstellen.
Bei einigen Hostern hast du die Möglichkeit ein kostenfreies SSL Zertifikat zu buchen, bei anderen wird eine geringe Gebühr fällig. In deinem Kundenkonto solltest du die SSL Funktion finden, falls nicht, frage beim Support nach.
Schritt 2: WordPress Download
Hast du dich für einen Hoster und eine Domain entschieden und nimmst nicht das vorinstallierte WordPress Hosting in Anspruch, musst du dir die WordPress Dateien vor dem WordPress installieren auf deinen PC herunterladen.
Die Dateien findest du direkt bei WordPress in den unterschiedlichsten Sprachen:
Zum deutschen WordPress Download
Zum englischen WordPress DownloadUm den WordPress Download zu starten, musst du einfach auf den Button „Download WordPress“ klicken. Hier wird automatisch die aktuelle WordPress Version heruntergeladen. Wurde der WordPress Download abgeschlossen, musst du jetzt den Ordner öffnen, wo der Download gespeichert wurde.
Hier findest du nun eine .zip Datei, die du jetzt entpacken solltest. In der Regel reicht es aus dazu doppelt auf die Datei zu klicken und schon wird die Datei entpackt.
Schritt 3: WordPress auf deinem Webserver hochladen
Jetzt muss WordPress auf deinem Speicherplatz bei deinem Hoster hochgeladen werden. Hier spricht man vom s.g. Webserver. Deinen Webserver kannst du dir wie eine virtuelle Festplatte vorstellen. Du hast bei deinem Hoster einen Speicherplatz erworben, wo du deine Website hosten kannst. In unserem Fall soll hier also WordPress installiert werden.
Da diese Festplatte aber nicht einfach wie ein USB Stick in deinem PC eingesteckt werden kann, benötigst du ein s.g. FTP - Programm, mit dem du Daten von deinem PC auf deine virtuelle Festplatte bei deinem Webhoster kopieren kannst.
Praxisvideo: WordPress hochladen und installieren
Keine Lust viel zu lesen? Dann sieh dir einfach dieses Praxisvideo zum WordPress installieren an. Keine Lust ein Video zu schauen? Dann geht es mit der schriftlichen Anleitung direkt unter diesem Video für dich weiter.
FTP Client herunterladen und installieren
Um deine Daten zum WordPress installieren auf deinen Webserver zu laden empfehlen wir dir Filezilla. Filezilla ist ein kostenloser FTP Client für Windows, Max und Linus, den du dir hier herunterladen kannst.

Hast du das Programm heruntergeladen, findest du es meist in deinem "Download" Ordner. Klickst du doppelt auf die Datei öffnet sich der Installationsprozess.
Durch den Installationsprozess kannst du dich jetzt einfach durchklicken. Beim "Optional Offer" empfehlen wir die Option abzuwählen, da sonst einfach ein vorgeschlagenes Programm auf deinem PC installiert wird.
Klickst du jetzt auf "Next" startet die Installation von Filezilla.
So verbindest du dich beim WordPress installieren mit dem Server
Öffnest du nun das Programm, siehst du im oberen Bereich vier Eingabefelder.
Hier musst du deine FTP-Zugangsdaten eingeben. Diese bestehen aus dem Host, deinem Benutzernamen und deinem Passwort. Du findest die Zugangsdaten in der Regel im Kundenmenü deines Hosters.
Die FTP Zugangsdaten können zum Beispiel so aussehen:
Host Adresse/Server: deine-domain.de
Benutzername: FTP-Benutzername
Passwort: 123Passwort

In der linken Spalte findest du die Ansicht der Daten auf deinem Computer. In der rechten Spalte werden dir alle Daten angezeigt, die sich auf deinem Webserver befinden. Vielleicht sind hier schon Daten hinterlegt, in der Regel ist dein Webserver zu Beginn aber noch leer.
Jetzt können wir damit beginnen WordPress auf deinem Webserver hochzuladen.
Den Ordner nach dem WordPress Download solltest du bereits entpackt haben. Der entpackte Ordner wird meist mit der Versionsnummer und der Sprache benannt.
In diesem Ordner befindet sich ein Ordner namens „wordpress“ und darin befinden sich weitere Daten. Genau diese Daten musst du jetzt auf deinen Webserver hochladen.

Dazu gehst du einfach zurück in dein FTP-Programm. Auf der linken Seite (dort wo du deine lokalen Dateien siehst) gehst du jetzt zu dem Ort auf deiner lokalen Festplatte, wo dein WordPress Download gespeichert ist und öffnest den letzten WordPress Ordner, sodass du jetzt eine ganze Menge Dateien siehst. Die Dateistruktur sollte hier so aussehen, wie oben im Screenshot gezeigt.
Mit STRG + A kannst du diese Dateien alle markieren und schließlich ganz einfach mit deiner Maus auf die rechts Seite, also auf deinen Webserver ziehen. Je nach Internetverbindung kann das hochladen der Dateien einige Zeit dauern.
Schritt 4: Datenbank anlegen
In dieser Zeit solltest du jetzt deine Datenbank anlegen, denn nur so kannst du WordPress installieren. Die Datenbank solltest du ebenfalls relativ einfach im Kundenmenü deines Hosters anlegen können. Vielleicht wurde diese auch bereits automatisch für dich erstellt.
Bei Domain Factory findest du diese Funktion unter Auftragscenter > für Profis > MySQL Datenbanken.

Der Datenbankname wird automatisch vergeben. Du musst nur noch ein Passwort angeben und anschließend auf „Datenbank erstellen“ klicken. Schon wird deine Datenbank angelegt.
Dein Passwort und den Namen der Datenbank solltest du dir notieren. Diese Daten benötigen wir für die Installation von WordPress.
Schritt 5: WordPress installieren
Sind alle Daten auf deinem Webserver hochgeladen, geht es jetzt an das eigentliche WordPress installieren.
Dazu musst du nun deine Domain in einem Browser deiner Wahl aufrufen. Du gelangst jetzt zu einem Infofenster. Hier findest du noch einmal eine Übersicht über alle Daten, die du für die Installation benötigst. Klicke jetzt einfach auf "Los geht's".
Jetzt öffnet sich das folgende Fenster:

Hier musst du deine Zugangsdaten zu deiner Datenbank eingeben. Dazu gehört der Datenbankname, der Benutzername, das Passwort sowie der Datenbank-Host. Falls du diese Daten nicht im Kundenmenü deines Webhosters findest, solltest du diesen kontaktieren. Solange du keine weiteren WordPress Projekte mit dieser Datenbank installiert hast, kannst du den bestehenden Tabellen-Präfix (wp_) behalten. Diesen Schritt musst du jetzt noch einmal bestätigen.
Einen großen Teil der Installation von WordPress hast du bereits geschafft. Im nächsten Fenster musst du jetzt einfach auf "Installation ausführen" klicken.
Hast du das erledigt, solltest du zu folgendem Fenster weitergeleitet werden:

Das ist die Willkommensseite von WordPress. Hier musst du dich zunächst für einen Titel der Website entscheiden. Diesen wirst nachher im Tab des Browsers sehen. Aber keine Angst, diese Angabe kannst du auch nachher noch verändern.
Als nächstes musst du nun einen Benutzernamen und ein Passwort angeben. Dieses solltest du notieren, da du dich darüber bei WordPress einloggen musst. Achte darauf das du einen einzigartigen Benutzernamen wählst (Admin wäre hier zum Beispiel eine eher schlechte Wahl). Auch dein Passwort sollte nicht so einfach zu ermitteln sein. WordPress füllt dieses Feld seit der neusten Version auch automatisch mit einem starken Passwort aus. Das Passwort musst du aber nicht unbedingt behalten. Wenn du ein eigenes Passwort wählen möchtest, klicke einfach in das Feld und lösche das vorgegebene Passwort.
Zu guter Letzt musst du noch deine E-Mail Adresse eingeben. Prüfe lieber zweimal, ob diese auch wirklich richtig ist, denn nur so kannst du dein Passwort anfordern, falls du es mal vergessen haben solltest.
Außerdem empfehlen wir dir, die Suchmaschinen in der Entwicklungsphase von deiner Website auszuschließen. So kann deine Website nicht im halbfertigen Zustand über Google und Co. gefunden werden.
So loggst du dich bei deiner WordPress Website ein
Hast du die Installation soweit ausgeführt, kannst du dich im Backend (der Ort wo du zum Beispiel Seiten und Beiträge anlegen kannst) deiner Website einloggen.

Zum Login gelangst du über deine-domain.de/wp-admin. Hier musst du nun den Benutzernamen und das Passwort eingeben. Diese Daten hast du gerade beim WordPress installieren selbst angegeben.
Nutzt du einen geschützten bzw. nicht öffentlichen PC kannst du das Häkchen bei "Angemeldet bleiben" setzen. So wirst du beim nächsten Besuch des WordPress Backends deiner Website automatisch angemeldet.
Fertig!
Du hast WordPress nun installiert. Zum Einstieg möchten wir dir jetzt noch die ersten Schritte mit WordPress zeigen.
Die ersten Schritte nach der WordPress Installation
Wenn du dich nach dem WordPress installieren eingeloggt hast, gelangst du erst einmal zu der Übersichtsseite von WordPress. Hier findest du die Seiten und Beiträge, die bereits automatisch für deine Seite erstellt wurden. Auch ein Template wurde automatisch aktiviert. Rufst du also jetzt deine Website auf siehst du bereits einen Textbeitrag und ein Design.
So füllst du deine neue Website mit Inhalten
Bevor du damit beginnst, dich auf die Suche nach einem passenden Theme zu machen, solltest du zunächst einige Inhalte erstellen. So siehst du direkt wie ein Theme die verschiedenen Inhalte darstellt und kannst dann entscheiden, ob es dir so gefällt. Du kannst natürlich erst einmal Mustertexte verwenden. WordPress bietet zwei unterschiedliche Inhaltstypen an: Seiten und Beiträge.
Der Unterschied zwischen Beiträgen und Seiten bei WordPress
Sicherlich kennst du bereits Blogs. Hier findest du meist einige Texte in umgekehrter, chronologischer Reihenfolge. Genau das sind Beiträge bei WordPress. Beiträge enthalten meist Daten und können in Archiven oder Kategorien geordnet werden. Der Inhalt der Beiträge beschäftigt sich oft mit aktuellen News oder Ereignissen.
Seiten sind statisch und werden in der Regel nicht nach Datum sortiert. Auch Tags oder Kategorien werden nicht verwendet. Ein Beispiel wäre zum Beispiel das Impressum oder eine Unternehmensseite.
So legst du neue Seiten an
Erstellst du eine Website wirst du vermutlich hauptsächlich Seiten verwenden. Deshalb ist es auch sinnvoll mit dem Anlegen dieser zu beginnen. Dazu klickst du in der Seitenleiste einfach auf „Seiten“. Dort findest du zunächst eine Übersicht über all deine Seiten. Klickst du oben auf „Erstellen“ kannst du eine neue Seite anlegen und diese mit Inhalten füllen. Damit deine Seiten auch auf deiner Website angezeigt werden, musst du noch einige Einstellungen vornehmen.
Startseite festlegen bei WordPress
Beim WordPress installieren legt WordPress automatisch deine Beitragsseite als Startseite an. In der Regel ist das aber bei einer Website nicht gewollt. Um das zu Änderung musst du Einstellungen > Lesen aufrufen. Hier findest du nun den Punkt „Startseite zeigt“. Ausgewählt wird hier vermutlich „deine letzten Beiträge“ sein. Da wir aber eine statische Seite als Startseite haben möchten, musst du hier natürlich das auswählen und anschließend im Dropdownmenü unter Startseite deine Wunschseite anklicken.

Möchtest du keine Beiträge veröffentlichen, kannst du die Auswahl hier einfach leer lassen. Klicke anschließend auf „Änderungen übernehmen“.
Rufst du deine Website jetzt auf, wird die Seite, die du ausgewählt hast, als Startseite angezeigt.
So erstellst du ein Menü
Vielleicht wurden deine neu angelegten Seiten bereits automatisch zum Menü hinzugefügt. Falls nicht, kannst du selbst ein Menü erstellen. Dazu klickst du auf Design > Menüs. Hier kannst du ein neues Menü erstellen und es anschließend über „Positionen verwalten“ einer Position zuordnen.

URLs optimieren
Dir ist wahrscheinlich bereits aufgefallen, dass deine URLs noch nicht besonders eindeutig sind. Auch das solltest du unbedingt noch ändern. Das kannst du unter Einstellungen > Permalinks tun. Wähle hier „Beitragsname“ aus. So wird der Titel deiner Seite als URL verwendet.
WordPress Plugins installieren
Es gibt auch noch einige WordPress Plugins, die dir bei der Optimierung und Erstellung deiner Website helfen. Um diese zu installieren musst du nur auf „Plugins“ klicken. Oben findest du nun den Button „Installieren“. Dort kannst du nach den Plugins suchen. Wie das ganz genau geht und weitere Möglichkeiten zum Installieren von Plugins bei WordPress kannst du dir in diesem Video ansehen:
Einige Plugins, die wir regelmäßig einsetzen, haben wir dir hier aufgelistet:
Meine Empfehlung: Thrive Themes
Thrive Themes bietet verschiedenste WordPress Plugins an, die dir dein Leben wirklich erleichtern können. Unter anderem den bekannten visuellen Editor Thrive Architect (ehemals Content Builder). Mit diesem Editor kannst du kinderleicht selbst komplexe Seiten einfach per Drag & Drop bauen. Das Plugin setze ich zum Beispiel auch hier auf der Online Marketing Site ein.
WP Rocket
WP Rocket ist mein Tipp für extrem schnelle Ladezeiten. Dieses Cachingplugin kann schnell und einfach konfiguriert werden und verbessert deine Ladezeit sofort.
Imagify
Gerade auf mobilen Geräten ist die Dateigröße von Bildern und Grafiken sehr wichtig. Hier gilt: Je kleiner, desto besser, denn umso schneller wird dem User deine gesamte Website angezeigt - selbst bei schlechter Internetverbindung.
Hier auf der Online Marketing Site hatte ich meine Bilder bereits komprimiert und nur so groß wie nötig hochgeladen. Dachte ich zumindest. Mit Imagify konnte ich nochmals 2/3 der Dateigröße einsparen:
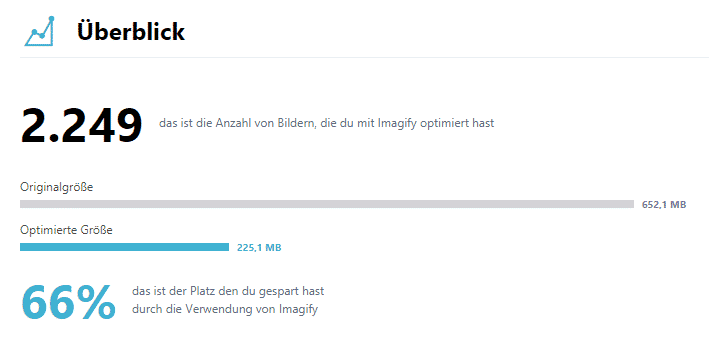
Contact Form 7
Mit diesem kostenlosen Plugin kannst du schnell und einfach Kontaktformulare erstellen, über die deine Zielgruppe direkt mit dir in Kontakt treten kann.
Yoast SEO Plugin
Dieses Plugin erstellt nicht nur automatisch eine XML Sitemap, hier kannst du auch ganz einfach die Meta Description und den Title für deine Seite in den Suchmaschinen hinterlegen.
PS Auto Sitemap
Nicht nur Google findet sich durch eine Sitemap schneller zurecht, auch für deine Besucher ist eine Sitemap äußerst sinnvoll. Das PS Auto Sitemap Plugin hilft dir, ganz einfach eine Sitemap zu erstellen.
Antispam Bee
Bietest du unter Beiträgen die Kommentarfunktion an, solltest du deine Website vor Spam Kommentaren mit unerwünschter Werbung schützen. Dazu kannst du das Antispam Bee Plugin nutzen.
AddFunc Head & Footer Code
Mit Hilfe dieses Plugins lassen sich Codes im Head bzw. im Footer Bereich schnell und ohne Programmierkenntnisse einfügen. Ein weiterer Vorteil dieses Plugins ist, dass die Code auch beim Themewechsel vorhanden bleiben. Fügst du solche Codes direkt im Code deines Themes ein, würden diese verloren gehen.
Fazit
Mit meiner Schritt für Schritt Anleitung wird die WordPress Installation wirklich zum Kinderspiel. Du hast aber gesehen, dass die richtige Vorbereitung wichtig ist. So verhinderst du Probleme und installierst WordPress in nur wenigen Minuten.
Jetzt geht es darum die Website mit Inhalten zu füllen und so zu gestalten wie du es dir wünscht. Im folgenden Beitrag habe ich einige Tipps zu kostenlosen WordPress Themes für dich vorbereitet.
Bonus: Häufige Fragen zum WordPress installieren
In den letzten Wochen haben mich viele Fragen rund um das Thema WordPress installieren und WordPress erreicht. An dieser Stelle möchte ich einige davon beantworten.
Wie viel kostet WordPress?
WordPress ist vollkommen kostenlos. Egal ob du WordPress für einen privaten Blog oder für eine Firmenwebsite einsetzen möchtest, du musst dafür nichts zahlen.
Kann man WordPress direkt auf deutsch installieren?
Ja! Ich empfehle dir den WordPress Download direkt in der Sprache durchzuführen, in der du auch WordPress nutzen möchtest. Möchtest du WordPress auf Deutsch nutzen, findest du hier den deutschen WordPress Download.
Ich habe meine Website bereits auf einer englischen WordPress Version erstellt. Kann ich WordPress trotzdem noch auf deutsch installieren?
Hast du WordPress installiert und auch schon eine Website erstellt solltest du auf keinen Fall die WordPress Dateien löschen und die deutsche Version installieren. So gehen dir alle Website Daten verloren. Du kannst dein WordPress Backend aber auch im Nachhinein noch auf deutsch umstellen. Wie genau das geht kannst du hier nachlesen.
Wo kann man WordPress installieren?
Um WordPress installieren zu können benötigst du einen Hostinganbieter, der die entsprechenden Voraussetzungen mitbringt. Jedes halbwegs vernünftige Hosting bietet mittlerweile aber alles was WordPress braucht. Achte bei der Auswahl deines Hosters darauf, dass dein Hoster die folgenden Voraussetzungen erfüllt:
- PHP-Version 5.2.4 oder höher
- MySQL-Version 5.0 oder höher
- Apache mod_rewrite Modul (dieses sorgt für schönere URLs
Außerdem benötigst du für WordPress eine s.g. Datenbank. Auch diese ist bei den meisten Hostern mittlerweile inklusive. Bei sehr günstigen Paketen kann es aber sein, dass du eine Datenbank extra dazu buchen musst.
Wo werden die Seiten bei WordPress gespeichert?
Hast du schon einmal eine eigene Website ganz einfach mit HTML Dateien erstellt kennst du es so, dass jede Seite als einzelne Datei auf deinem Webserver gespeichert ist. Hier kannst du dann auch jede Seite ganz individuell bearbeiten.
Das ist bei WordPress nicht so. Hier wird lediglich das aussehen deiner Seite (das s.g. Theme) direkt auf deinem Webserver gespeichert. Alle inhaltlichen Elemente, wie zum Beispiel die Seiten oder Beiträge werden in deiner Datenbank gespeichert. Möchtest du die Inhalte also außerhalb von WordPress ändern kannst du das direkt in der Datenbank tun. Das empfehle ich dir allerdings nur wenn es nicht mehr anders geht und du Ahnung davon hast. Möchtest du einfach einen Text austauschen oder ein Bild auf einer Seite hinzufügen solltest du das ganz normal über das WordPress Backend tun.
Warum soll man WordPress updaten?
WordPress wird ständig weiterentwickelt. Das Betrifft nicht nur die Benutzerfreundlichkeit sondern vor allem die Sicherheit. In Updates werden bekannte Sicherheitslücken geschlossen, sodass deine Website vor böswilligen Angriffen geschützt bleibt. Deshalb solltest du die WordPress Updates regelmäßig durchführen.